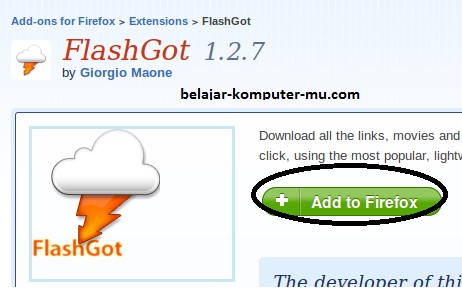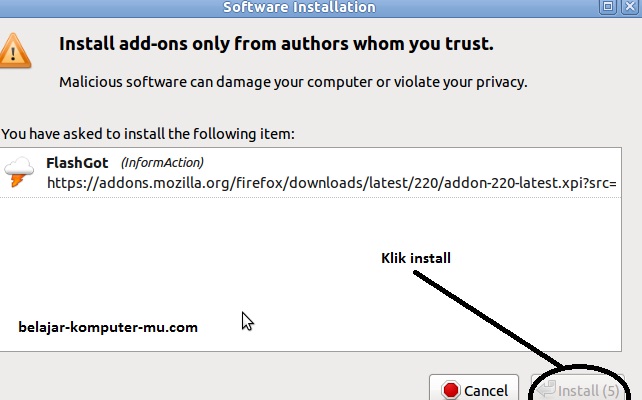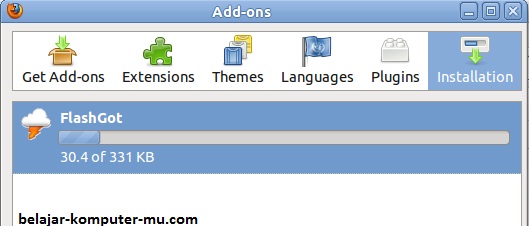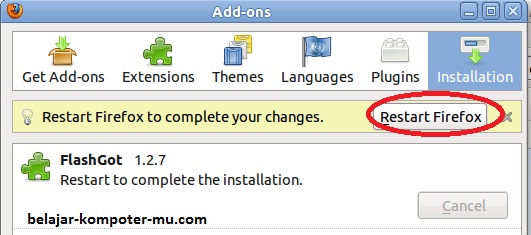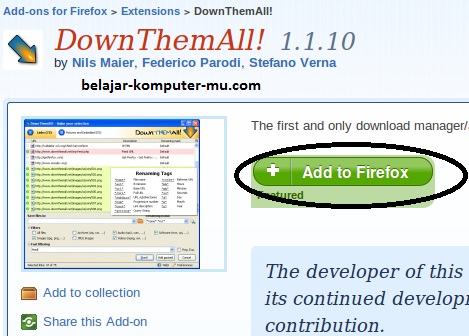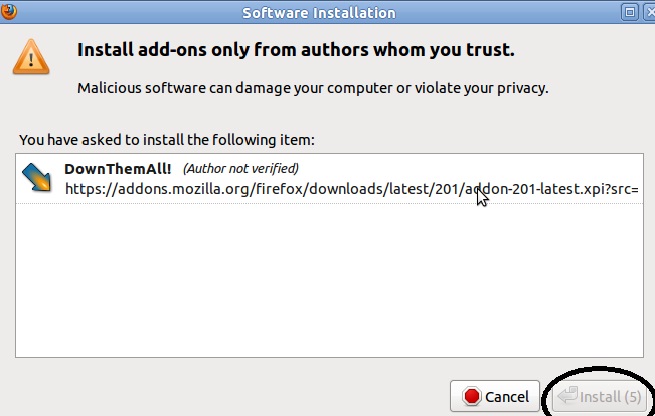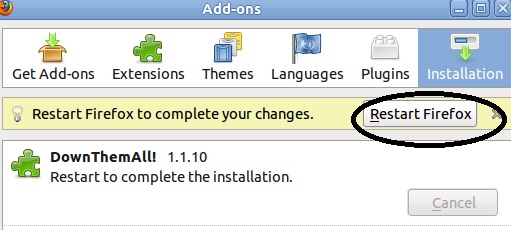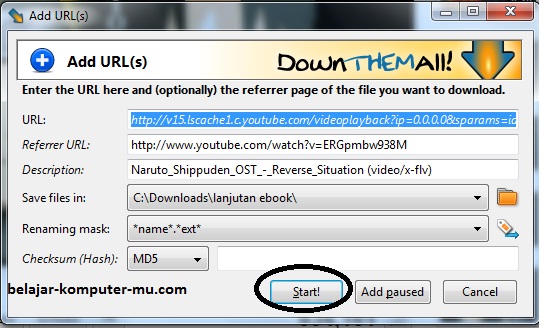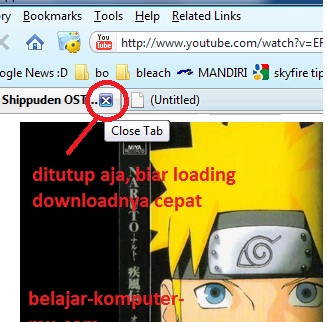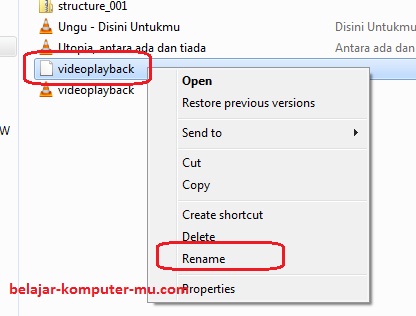Software untuk mendownload yang dibahas di sini adalah software yang terintegrasi dengan browser firefox (add on firefox ), Jadi untuk menjalankan pertama kali harus membuka firefox terlebih dulu. Add on firefox yang akan kita gunakan nanti adalah flashgot dan DTA. Ukurannya kecil dan sangat mudah digunakan untuk mendownload file file video, dan bukan hanya dari youtube, tapi video yang dari situs lain pun juga bisa di download
Cara kerja add on Flasgot : ketika kita memutar sebuah video atau file streaming di firefox, Flashgot akan mendeteksi lokasi file video yang sedang diputar di browser tadi, dan kita tinggal klik pada icon flashgot yang ada di bagian bawah jendela firefox, lalu sesaat kemudian bisa melakukan proses download video dengan melakukan klik beberapa kali di jendela flashgot.
Sedangkan Add on DTA fungsinya hampir sama dengan aplikasi download manager yaitu untuk mempercepat proses download dengan memecah file asli menjadi 4 bagian ketika proses download berlangsung, hanya saja ukurannya DTA kecil dan teringrasi dengan firefox.
Di sini akan saya pandu langkah langkahnya secara lengkap mulai dari cara install add on sampai dengan contoh download video dari youtube.
Kita mulai dari cara install Add on flashgot di firefox kamu (bukan flashget tapi flashgot, pake O). Buka mozila firefox kamu, kemudian masuk pada alamat ini https://addons.mozilla.org/en-US/firefox/addon/220/ . Nanti akan muncul halaman seperti gambar di bawah ini, silahkan klik pada tombol Add to firefox
Tunggu beberapa saat sampai muncul jendela installasi software seperti gambar di bawah ini, lalu silahkan klik pada tombol Install (tombol install akan aktif setelah beberapa detik)
Tunggu proses download dan installasi nya,
jika proses download dan installasi selesai, klik pada tombol Restart Firefox.
Selanjutnya kita install Add On DTA atau Down Them All ,
buka alamat ini https://addons.mozilla.org/en-US/firefox/addon/201/ , kemudian setelah tampil halaman DownThemAll seperti di bawah ini, silahkan klik pada Add to Firefox
Klik tombol Install
Setelah Add on firefox di atas sudah berhasil di install, mari kita lanjutkan dengan mendownload sebuah video dari youtube. Silahkan buka salah satu video di youtube, misalnya video naruto ost.
Ketika membuka sebuah video di youtube, secara otomatis videonya langsung diputar, dan ketika video sedang diputar, flashgot juga akan mendeteksi file asli video tersebut, di tandai dengan munculnya Icon kecil yang berada di bagian bawah jendela firefox (dekat panel bar windows). Untuk mendownload video dari youtube silahkan klik pada icon tersebut
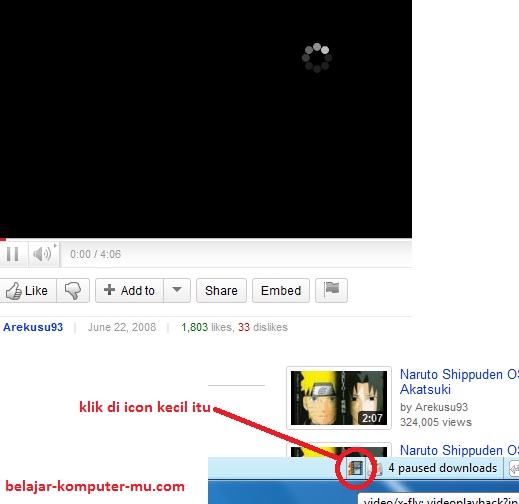
Down Them All akan melakukan proses download dari youtube seperti gambar di bawah ini. file yang sedang berlangsung proses downloadnya biasanya berada di urutan paling bawah, dan jika ingin melihat proses detail download, silahkan geser mouse kamu pada file video yang sedang didwonload tadi.
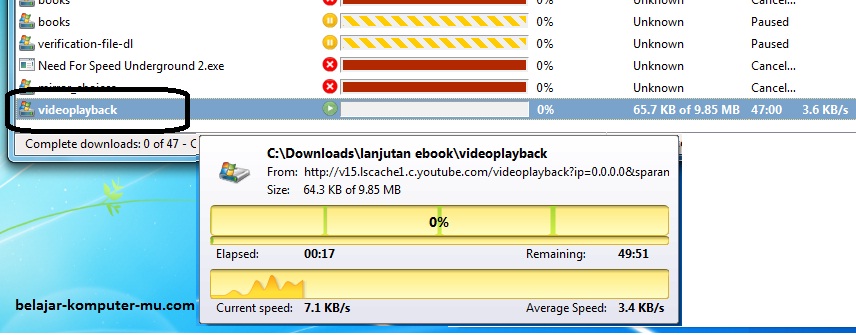
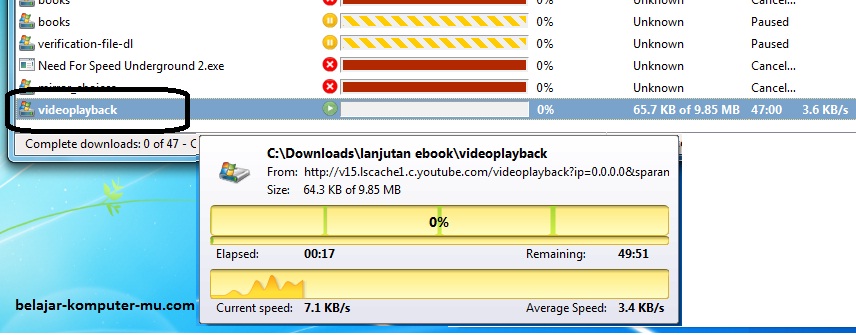
ketika Down Them All sedang melakukan download, alangkah baiknya halaman firefox yang memuat video youtube tadi ditutup, agar proses downloadnya lebih cepat.
Jika proses download telah selesai, mari kita buka file video tersebut, caranya klik kanan mouse pada file terakhir di Download Them All tadi kemudian pilih Open Directory
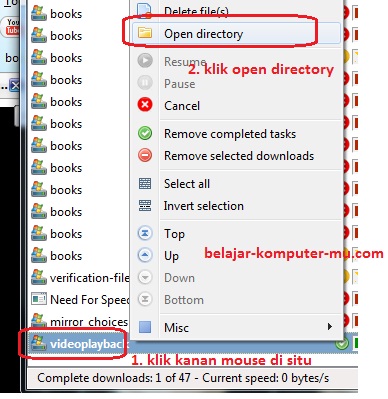
Nanti akan ditampilkan lokasi filenya seperti ditunjukkan oleh gambar di bawah ini. Perlu dketahui JIKA filenya tidak menunjukkan sebuah file video ada kemungkinan file itu belum ada extensi file video, silahkan tambahan extensi file video pada file tadi, umumnya adalah ekstensi FLV. caranya klik kanan pada file itu, lalu pilih rename,pada bagian belakang berikan tambahan .flv (titik dengan flv) . Tapi umumnya tidak semua hasil download dari DTA harus menambahkan extensi ini, umumnya hasil download sudah berbentuk file video.
Untuk melihat video hasil download tadi, silahkan buka dengan aplikasi pemutar video yang mendukung format file video tadi. pada contoh ini aplikasi pemutar video yang saya gunakan adalah VLC Video LAN.
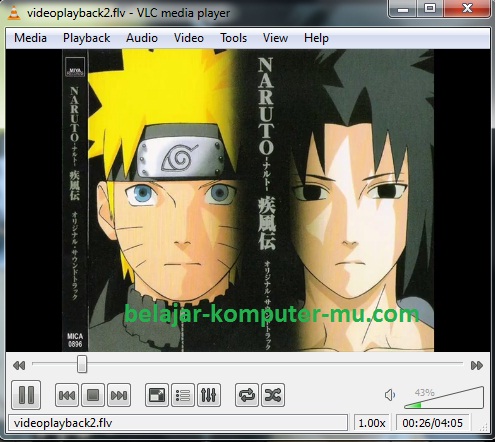
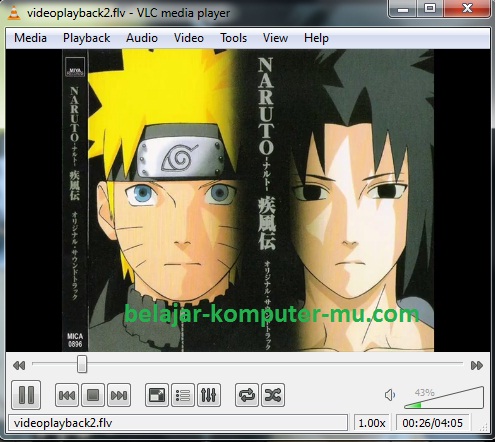
Jika videonya bisa berjalan berati kamu telah berhasil melakukan download video dari youtube dengan bantuan addon Flashgot dan DTA.
selamat mencoba ya, semoga berhasil.
Jika kamu ingin merubah format file video ke format file yang lain silahkan gunakan aplikasi konverter video download di sini , dengan aplikasi itu kamu bisa merubah format file video ke format file yang lain, seperti mp4, flv, swf, mpg, avi, wmv, asf, mkv, mp3, ogg, wave, aac, m4a, wma.